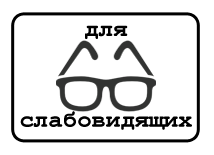Создание многоуровневого списка WORD 2007
- Подробности
- Автор: Квасов Е.Е.
Создание многоуровневого списка
- Мы рассмотрим процесс автоматической нумерации заготовленного текста. Необходимо сделать замечание, что автоматически номера
проставляются абзацам. Поэтому могут быть погрешности с присвоением номеров. Если появился лишний номер, то необходимо убрать знак конца абзаца. Это значит в конце строки перед появившимся номером выполнить команду Delete Правильность можно проверить, установив режим отображения скрытых символов форматирования. Признак конца абзаца ставится в конце строки при гажатии клавиши ENTER. Если же в этом месте всё таки нужен первод строки, то нажимаем ENTER при нажатой клавише SHIFT. В этом случае знак абзаца не ставится.
Если получилось, что номер пропущен, то необходимо закончить абзац, нажатием ENTER перед ним. - Следующим шагом выделяем все абзацы, входящие в список.
 Далее В меню Абзац выбираем в верхней строке в команде Многогоуровневый список стрелочка вниз подходящий образец списка и по нему щёлкаем. Получаем список первого уровня.В этом списке надо сместить все элементы других уровней.
Далее В меню Абзац выбираем в верхней строке в команде Многогоуровневый список стрелочка вниз подходящий образец списка и по нему щёлкаем. Получаем список первого уровня.В этом списке надо сместить все элементы других уровней.
Если список достаточно большой может случится, что некоторые элементы уходят вправо на величину табуляции. Поправить ситуацию может линейка, В меню вид её надо подключить. Если щёлкнуть по линейке по вертикали вблизи номера справа при выделенном неправильном фрагменте, то можно поправить ситуацию.
Другой способ - исправить ситуацию заключатся в вызове контекстного меню последовательно с выбором пунктов Сначала выбираем в 1 рисунке
Изменить отступы в списке Во втором рисунке справа выбираем снизу больше, тем самым раскрывая дополнительную часть рис., в котором заменяем отображение знака табуляции на пробел.
Сначала выбираем в 1 рисунке
Изменить отступы в списке Во втором рисунке справа выбираем снизу больше, тем самым раскрывая дополнительную часть рис., в котором заменяем отображение знака табуляции на пробел. - Далее просто выделем абзацы за номерами предыдущего уровня и находим в меню Абзац значок Увеличить отступ. Получаем список следующего уровня. И если опять проявились погрешности с отображением, то можно поправить одним из способов в предыдущем пункте
Создание списка последовательным вводом текста
- В меню Формат выберите команду Список, а затем откройте вкладку Многоуровневый.
- Выберите формат списка, не содержащий слов «Заголовок», а затем нажмите кнопку OK.
- В документе будет отображен первый номер списка. Введите текст, нажимая клавишу ENTER после ввода каждого элемента. Соответствующие номера автоматически подставляются в начало каждой строки на одинаковом уровне. Чтобы переместить элемент на более низкий уровень нумерации, щелкните нужный элемент и нажмите кнопку Увеличить отступ .
Чтобы переместить элемент на более высокий уровень нумерации, щелкните нужный элемент и нажмите кнопку Уменьшить отступ .
Вызвав контекстное меню на списке, можно изменить параметры нумерации,



























 Российское образование
Российское образование  Министерство просвещения
Министерство просвещения  Комитет по образованию Санкт-Петербурга
Комитет по образованию Санкт-Петербурга